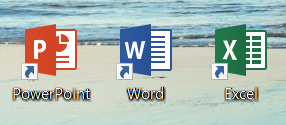
직장인, 학생 등 많은 분들이 파워포인트, 엑셀, 워드와 같은 MS오피스 프로그램들을 많이 쓰실 텐데요. 구매해서 사용하시는 분들도 많지만 대학생 분들은 아무래도 구매해서 사용하기 부담스러운 부분이 있습니다. 그래서 여러분들의 부담을 조금이라도 덜어드리고자 MS오피스 대표적인 프로그램인 파워포인트, 워드, 엑셀을 무료로 설치할 수 있는 방법에 대해 포스팅해보도록 하겠습니다. 참고로 제가 알려드리는 무료 설치 방법은 대학교에 소속된 학생분들만 가능한 방법입니다. 방법은 어렵지 않으니 잘 따라오시길 바랍니다!
1. 마이크로 소프트 오피스 공식 홈페이지 들어가기
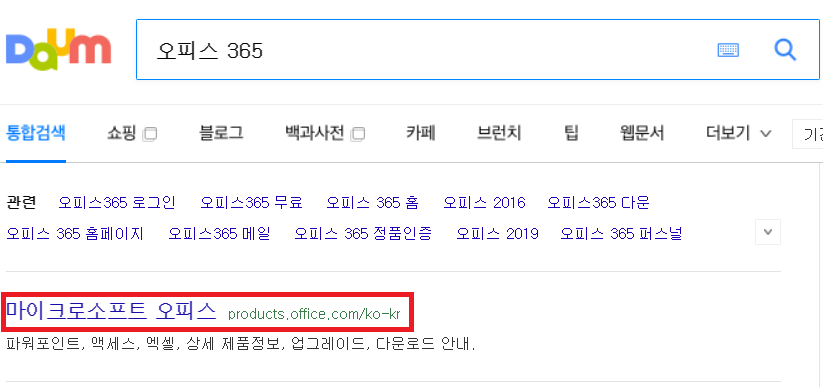
먼저 마이크로소프트 오피스 공식 홈페이지로 들어가주세요. 아무 포털사이트에 오피스 365라고 검색하면 나와요!
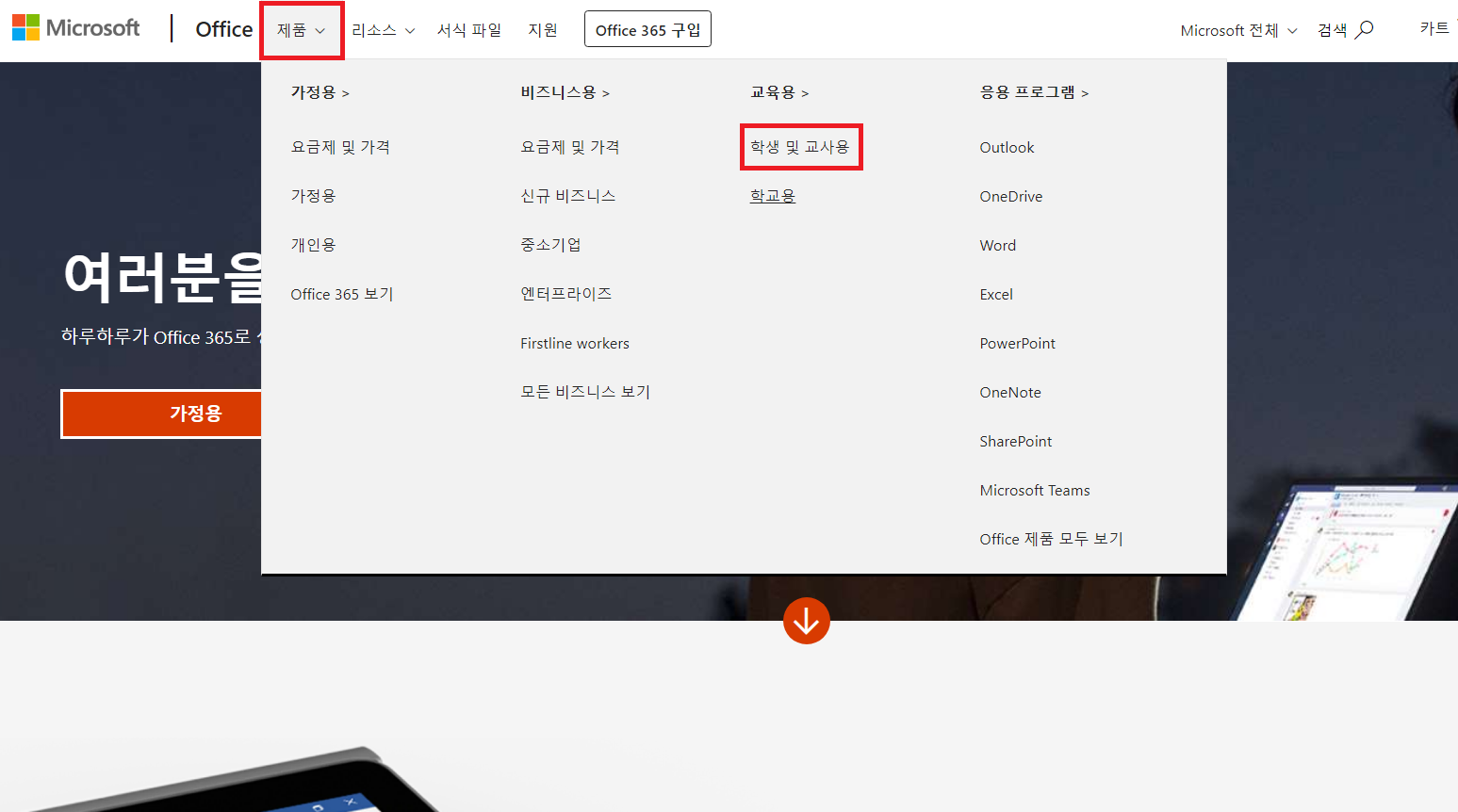
홈페이지에 들어왔으면 왼쪽 상단 메뉴에서 제품을 눌러주시고 교육용 - 학생 및 교사용으로 들어가 주세요.
2. 본인이 소속된 대학교 웹메일 주소 입력하고 MS오피스 계정 생성하기
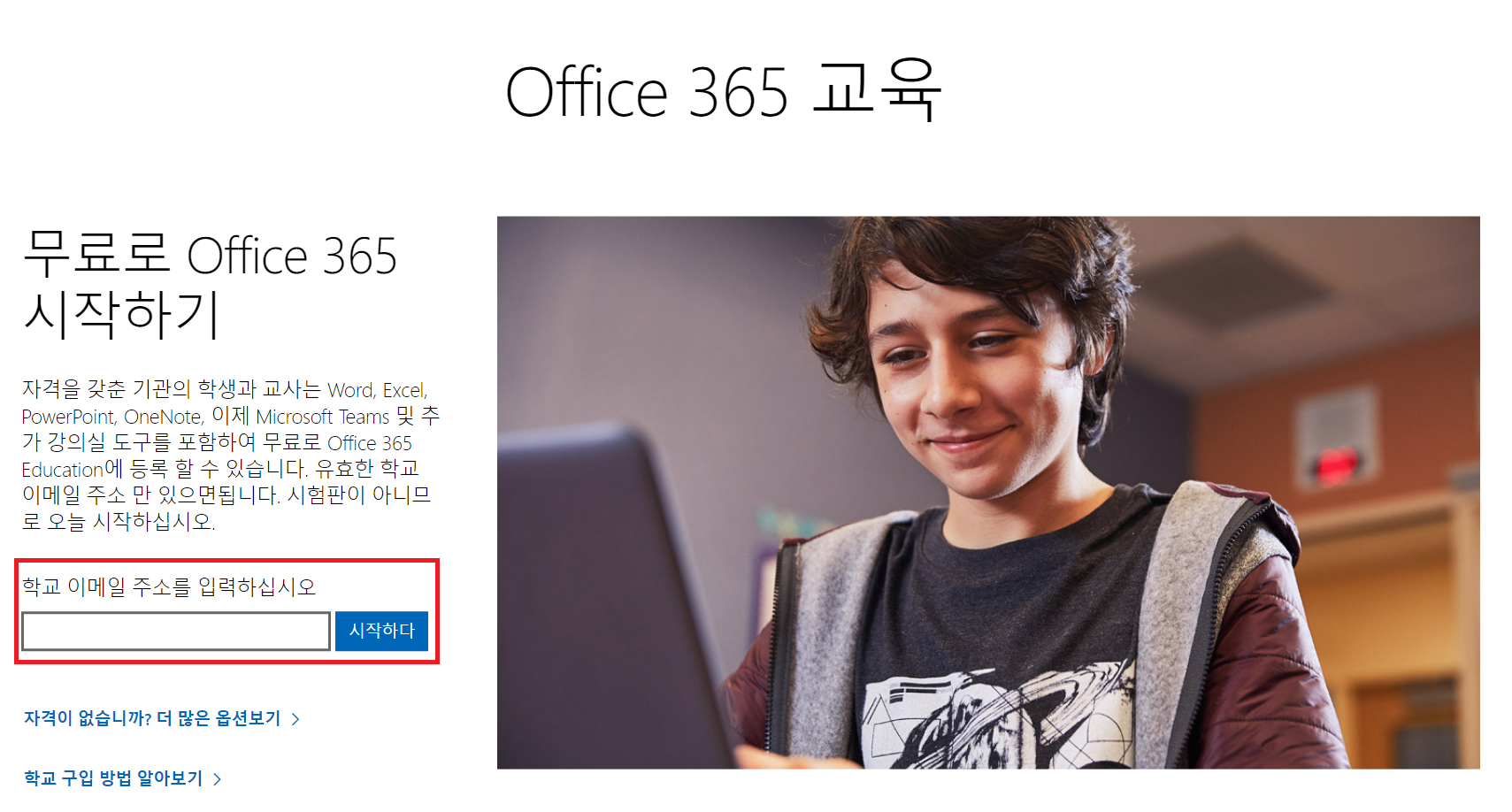
학생 및 교사용 메뉴로 들어오시면 이미지에 표시된 저 빨간 박스 모양에 자신의 학교 웹메일 주소를 입력해야 되는데요.
보통 대부분 대학교에 소속되어 있는 분들이라면 웹메일 계정이 이미 만들어져 있을 거예요. 이걸 확인하는 방법은 본인이 다니고 있는 대학교 홈페이지에서 웹메일에 들어가서 확인할 수도 있고, 대학교 포탈사이트에서 확인할수도 있으니 대학교 홈페이지에 들어가서 본인의 학교 웹메일 주소를 확인하고 기억해 주세요.
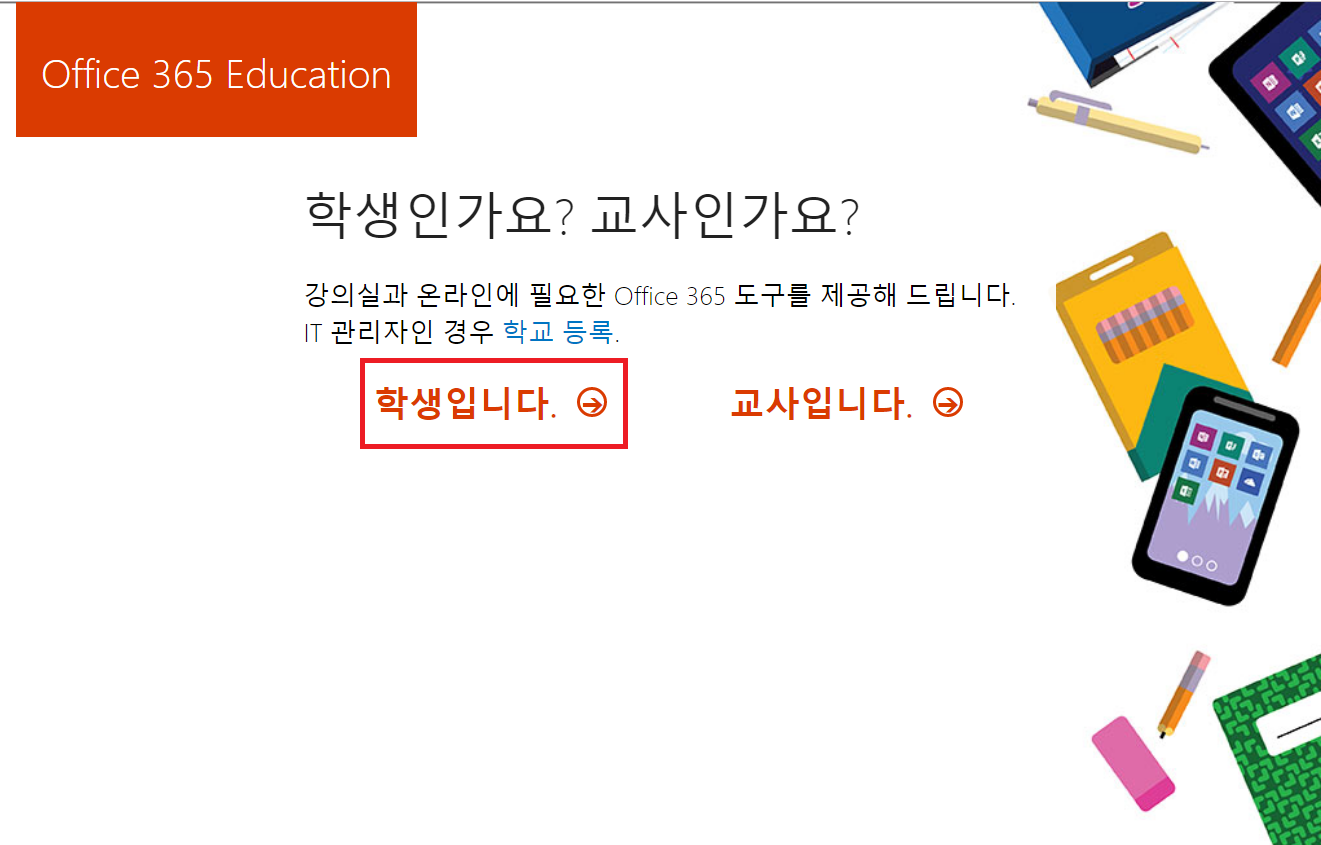
본인의 대학교 웹메일을 입력하면 이 화면이 뜰 거예요. 저희는 거의 대학생일 테니 "학생입니다"를 클릭해 주세요. 클릭하면 계정 생성 화면이 뜰 거예요. 그럼 정보 입력해 주시면 됩니다.

본인 대학교 웹메일에서 확인 코드 받아서 입력하고 시작 누르고 기다려주시면 됩니다. 계정 생성되는 건 조금 기다리면 됩니다. 추가 사용자 초대는 건너뛰어 주세요. 여기까지 하면 계정 생성까진 완료된 겁니다.
3. MS오피스 프로그램(엑셀, 파워포인트, 워드) 설치하기
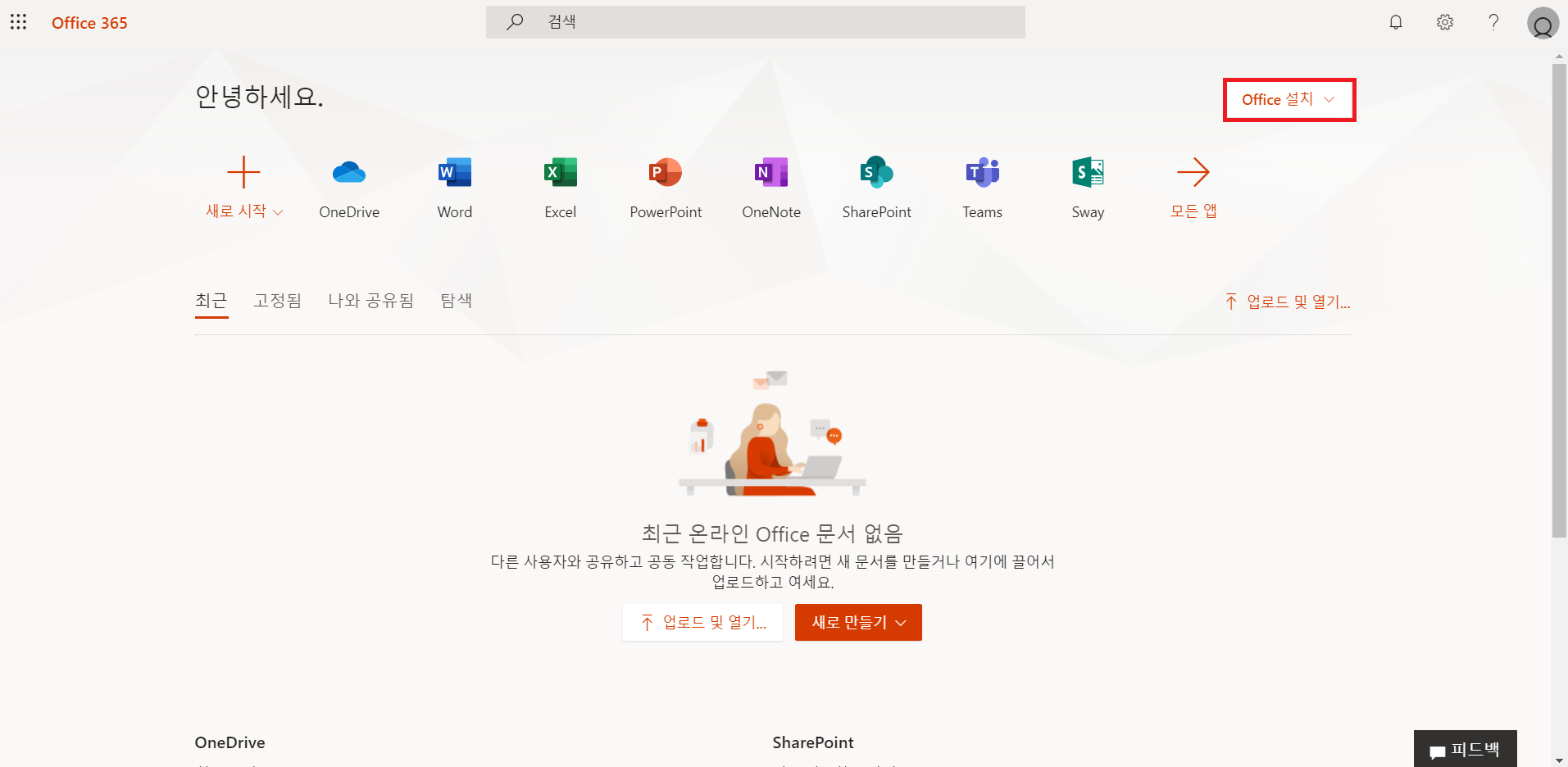
계정 생성하고 로그인까지 했으면 위 화면이 뜨는데 오른쪽 상단 office 설치 눌러주세요.

마지막으로 실행 누르고 위 이미지처럼 다운로드해주시면 됩니다. 설치하는 데 몇 분 걸릴 수 있으니 참고해 주세요.
지금까지 MS오피스의 대표적인 프로그램인 엑셀, 파워포인트, 워드 무료 설치 방법에 대해서 소개해드렸습니다. 생각보다 간단하고 쉬우니 대학생분들은 구매해서 사용하지 마시고 무료로 설치해서 잘 활용하셨으면 좋겠습니다!
>>대학생 문서 작업용, 인강용 가성비 노트북 추천<<
https://link.coupang.com/a/9NeqZ
HP 2023 노트북 15
COUPANG
www.coupang.com
"이 포스팅은 쿠팡 파트너스 활동의 일환으로, 이에 따른 일정액의 수수료를 제공받습니다."
'Daily Life TIPS' 카테고리의 다른 글
| 네이버 클라우드 사진 옮기기 (0) | 2019.10.17 |
|---|---|
| 핸드폰 주소록(연락처) 옮기기 (0) | 2019.10.16 |
| 인천 이음카드 종류와 모바일 간단 신청방법! (0) | 2019.10.15 |
| 인천 장애인 콜택시 이용방법 (0) | 2019.10.14 |
| 오씨유 컨소시엄, 오씨유(OCU) 장단점과 한국민속과 전통문화 후기! (0) | 2019.10.10 |




댓글